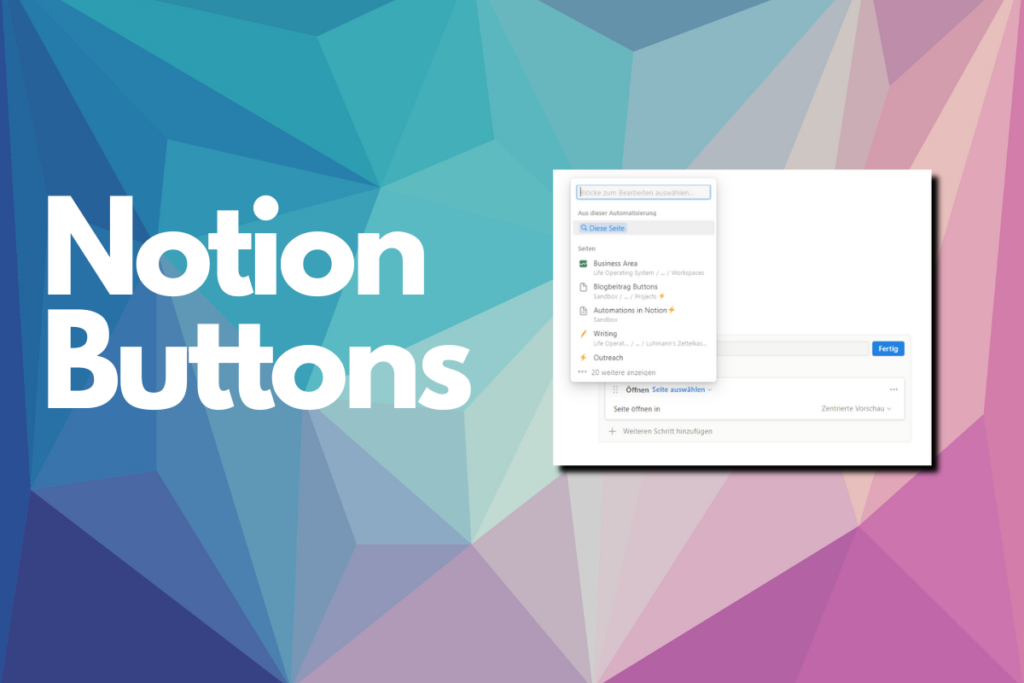Im folgenden Beitrag zeige ich dir, wie du Notion Buttons anlegst und für welche Aufgaben du sie verwenden kannst.
Letzte Woche habe ich über die neuen Notion Datenbank Automatisierungen gesprochen. Diese coole Funktion erlaubt es dir unter anderem in Notion:
- Standard-Tasks zu erstellen
- Automatische Start- und Enddaten von Tasks festzulegen
- oder Seiten automatisch zu bearbeiten, wenn bestimmte Bedingungen in einer Datenbank erfüllt werden
Der Haken an der Sache?
Dieses Feature ist nur für kostenpflichtige Accounts verfügbar. Wer Notion in der freien Version verwendet, schaut durch die Finger.
Es gibt jedoch Möglichkeiten, die Vorteile der Automatisierung ohne echter Automatisierung umzusetzen.
Und ich rede jetzt nicht über Automatisierungen mit externen Tools. Das hat mein Kumpel NotionPunk dir ebenfalls kürzlich gezeigt.
Nein!
Ich rede von Notion Buttons. Diese erlauben es dir, mit einem Klick auf die Schaltfläche Änderungen auf Seiten oder in Datenbanken durchzuführen. Es handelt sich also nicht um eine Automatisierung im eigentlichen Sinne, weil du die Aktionen mit einem Klick auslösen musst, dennoch kannst du dir durch die kluge Verwendung von Buttons einige Arbeitsschritte ersparen und Zeit sparen.
Im folgenden Abschnitt zeige ich dir nun, wie du Notion Buttons anlegst und für welche Aufgaben du sie verwenden kannst.
Wie erstellst du einen Notion Button?
Gibt auf deiner Notion Seite den folgenden Befehl ein:
- /schaltfläche
Es erscheint die Schaltfläche, die standardmäßig mit Neuer Button beschriftet ist.

Als erste Aktion kannst du ihr einen aussagekräftigen Namen geben. In meinem Beispiel nenne ich sie Automatisierungs-Button.
Als nächstes legen wir fest, welche Aktion ausgeführt wird, wenn der Button angeklickt wird.
Dazu klicken wir auf:
- + Schritt hinzufügen
Es stehen uns jetzt mehrere Aktionen zur Auswahl:
- Blöcke einfügen
- Seiten zu einer Datenbank hinzufügen
- Seiten in einer Datenbank bearbeiten
- Bestätigung anzeigen
- Seite öffnen.
Schauen wir uns diese Optionen der Reihe nach an.
1. Blöcke einfügen
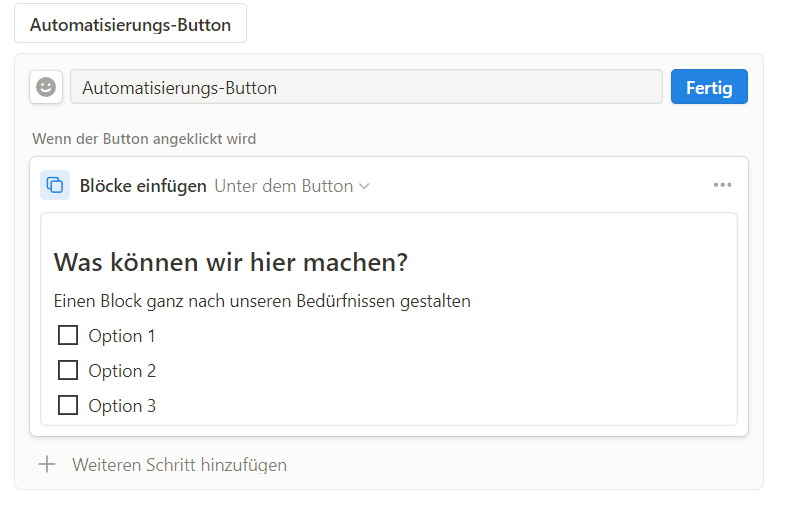
Wenn wir diese Option auswählen, erscheint (wie es der Name erwarten lässt) ein Block. Hier können wir uns austoben, und den Block nach unseren Vorstellungen bearbeiten. Wir können Überschriften einfügen, Listen erstellen, oder auch Hervorhebungen einsetzen.
Eine wichtige Sache:
An jede Block-Aktion kann eine weitere Aktion angehängt werden. Das bedeutet, wenn wir als erste Aktion einen Block erstellen, können wir danach mittels Klick auf + Weiteren Schritt hinzufügen eine weitere Aktion hinzufügen. Diese Aktion kann auch etwas ganz anderes sein, wie das Hinzufügen einer Seite zu einer Datenbank.
2. Seiten zu einer Datenbank hinzufügen
Wenn wir diese Aktion auswählen, müssen wir zuerst eine Datenbank auswählen zu der die Seite hinzugefügt wird.
Wir können außerdem die Eigenschaften dieser Seite manipulieren. Beispielsweise den Namen ändern, oder angeben, dass eine bestimmte Auswahl-Eigenschaft ausgewählt wird.
In meinem Beispiel wähle ich “Aufgabe 1” als Namen aus und gebe an, dass die Seite in der Auswahl-Eigenschaft standardmäßig auf Aktiv gestellt wird.

3. Seiten in einer Datenbank bearbeiten

Auch das Bearbeiten von Seiten ist mittels Button möglich. Inzwischen weißt du vermutlich schon wie das geht:
Wir klicken Seite bearbeiten in… an und wählen die entsprechende Datenbank aus.
Nun haben wir noch die Möglichkeit zu filtern, welche Seiten durch den Button bearbeitet werden. beispielsweise alle Seiten bei denen die Auswahl-Eigenschaft auf “On Hold” gesetzt ist.
Im folgenden Schritt geben wir an, welche Eigenschaften der Datenbanken wir bearbeiten wollen.
In meinem Beispiel will ich das Datum der gefilterten Seiten auf “Heute” setzen. Dazu wähle ich die Datumseigenschaft aus und wähle Heute aus.
Hier fällt ein kleines Manko auf, das ich auch schon bei den Datenbank-Automatisierungen bekritzelt habe: Es sind als relative Datumswerte nur Heute und Jetzt möglich, ansonsten können natürlich beliebige fixe Daten gewählt werden, doch das ergibt für die meisten Arbeitsschritte keinen Sinn.
Nun können wir noch weitere Eigenschaften bearbeiten. Beispielsweise können wir angeben, dass die Kontrollkästchen der gefilterten Seiten immer ausgewählt sind.
4. Bestätigung anzeigen

Diese Option ist als Schritt vor einer Aktion sinnvoll, wenn du sichergehen willst, dass die User die Option auch bewusst auswählen. Beispielsweise als Hinweis beim Weiterleiten auf eine externe Seite, oder als Hinweis darauf, welche Daten beim Fortfahren der Aktion geändert werden.
Du kannst den Bestätigungstext ändern und die vorgegebenen Beschriftungen Weiter und Abbrechen ändern.
5. Seite öffnen

Wie es der Name vermuten lässt , öffnet diese Aktion eine Seite. Dabei kann es sich entweder um eine Notion-Seite handeln, oder auch um eine externe Webseite.
Für welche Aufgaben kannst du einen Notion Button verwenden?
1. Standardtasks
Standardtasks werden im Projektmanagement benötigt, wenn du zum Beispiel Projekte erstellst, für deren Fertigstellung du die gleichen Standard-Aufgaben benötigst.
Beispiel: Wenn ich einen Blogbeitrag schreibe, muss ich im ersten Schritt den Inhalt recherchieren, dann den Text schreiben, diesen danach editieren, schließlich auf der Webseite formatieren und zuletzt den Beitrag online stellen.
Anstatt diese Aufgaben manuell in meine Task-Datenbank einzugeben, will ich, dass sie zu jedem Projekt automatisch hinzugefügt werden.
Wenn du einen Notion Plus Plan besitzt, kannst du diese Herausforderung mit einer Automatisierung lösen. Nutzer mit einem kostenlosen Plan, musst du auf den Button zurückgreifen.
Dazu gibst du einfach an, dass beim Klick auf die Schaltfläche die jeweiligen Aufgaben als Seiten erstellt werden. Doch wie stellst du sicher, dass sie auch automatisch mit dem neuen Projekt verbunden sind?
Ganz einfach:
Du erstellst dazu in der Projektdatenbank ein Template, das auf der Projektseite einen Button einfügt.
Dieser Button soll am 1. die jeweiligen Standardaufgaben erstellen und 2. diese Aufgaben mit dem jeweiligen Projekt verbinden. Dazu wähle einfach als Projekt “Diese Seite” aus, dadurch wird als Projekt immer dasjenige verwendet, in dem du dich gerade befindest.
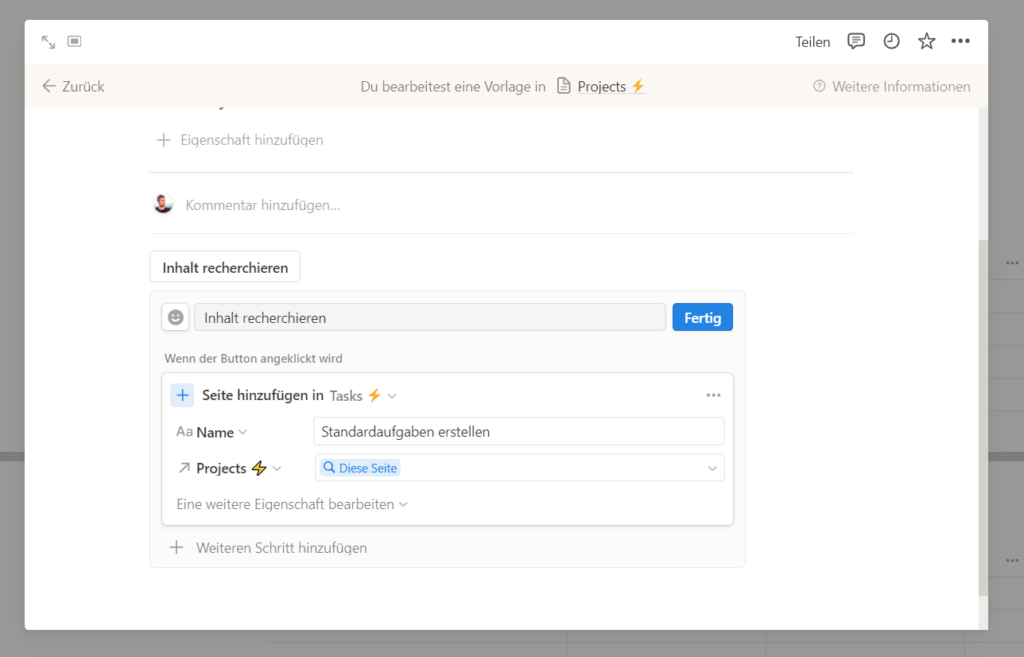
2. Dem Tag ein Rating geben

In meinem Stoic-Journaling-Template können Benutzer bewerten, wie gut sie den jeweiligen Tag nach bestimmten stoischen Prinzipien gelebt haben.
Dazu habe ich einfach 5 Buttons erstellt, die “allen Seiten der Datum heute ist”, eine Wertung von 1 bis 5 geben.
Es ist daher nicht mehr notwendig, die Wertung manuell einzugeben, was das Template auch auf Mobilgeräten leichter benutzbar macht.
3. Start- und Endzeit angeben (Time-Tracking)
![]()
Diese Option ist für alle User interessant, die Time-Tracking in Notion durchführen wollen, um zu tracken, wie lange sie an bestimmten Tagen oder für bestimmte Projekten gearbeitet haben.
Dazu erstellen wir 2 Buttons:
Durch Betätigen des ersten Buttons wird ein neuer Datenbankeintrag mit dem aktuellen Zeitpunkt (Jetzt) als Startzeit erstellt, während der zweite Button die aktuelle Uhrzeit als Endzeit in das Datumseigenschaftsfeld einträgt.
Fazit – Buttons in Notion
Buttons in Notion sind eine exzellente Möglichkeit, einfache Automatisierungen in Notion durchzuführen, ohne für den Plus-Plan zahlen zu müssen. Ich hoffe, dieser Beitrag konnte dir eine gute Übersicht über die Arbeit mit Buttons geben und dich inspirieren diese coole Notion-Funktion auszuprobieren.
Falls du Buttons schon verwendest, schreib mir doch in den Kommentaren, für welche Zwecke du sie verwendest! Ich freue mich darauf, deine Beispiele zu hören.