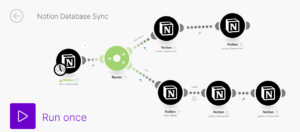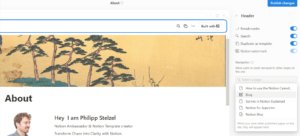Notion + Google Calendar
Der Google Kalender und Notion haben eines gemeinsam: Beide Tools werden tagtäglich von Millionen Menschen verwendet, um ihr professionelle und persönliche Leben besser in den Griff zu bekommen. Während der Google Calender das beliebteste Kalendertools am Markt ist, gilt Notion als die am schnellsten wachsende Produktivitätssoftware. Zwischen den Usergruppen der beiden Tools gibt es starke Überschneidungen, daher ist es kein Wunder, dass viele Leute ihre Google Kalender Events gerne mit Notion synchronisieren wollen. Es gibt 2 Möglichkeiten, um diese Integration durchzuführen: Entweder durch das einfache Einbetten des Google Kalenders in Notion, oder durch das Einrichten einer Automatisierung, die Google Calendar Events in deiner Notion-Datenbank abspeichert Im folgenden Beitrag findest du eine übersichtliche Anleitung für beide Vorgehensweisen.1. Den Google-Kalender in Notion einbetten
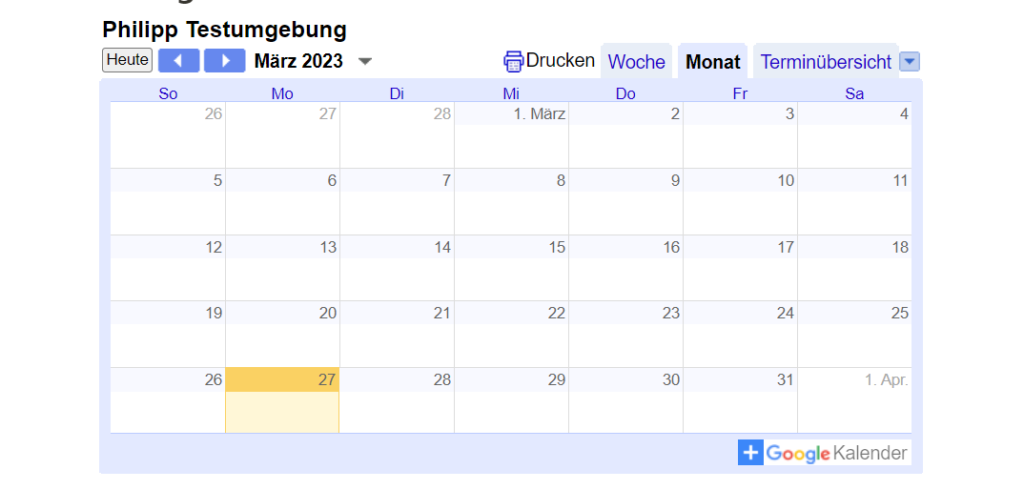 Der Google Calendar kann mittels Einbettungslink auf jeder Notion Seite eingebettet werden.
Der Einbettungslink des Google Calendars ermöglicht es dir, bestimmte Ansichten deines Kalenders per Link tu teilen.
Wo findest du diesen Link?
Zuerst musst du zu den Freigabeeinstellungen deines Google Kalenders gehen. Öffnen dazu deinen Google-Kalender und suche den gewünschten Kalender in der Kalenderliste unten links im Fenster.
Bewegen den Mauszeiger über den Kalender, den du einbetten möchtest, und klicke auf das Drei-Punkte-Menü, um das Optionsmenü zu öffnen.
Der Google Calendar kann mittels Einbettungslink auf jeder Notion Seite eingebettet werden.
Der Einbettungslink des Google Calendars ermöglicht es dir, bestimmte Ansichten deines Kalenders per Link tu teilen.
Wo findest du diesen Link?
Zuerst musst du zu den Freigabeeinstellungen deines Google Kalenders gehen. Öffnen dazu deinen Google-Kalender und suche den gewünschten Kalender in der Kalenderliste unten links im Fenster.
Bewegen den Mauszeiger über den Kalender, den du einbetten möchtest, und klicke auf das Drei-Punkte-Menü, um das Optionsmenü zu öffnen.
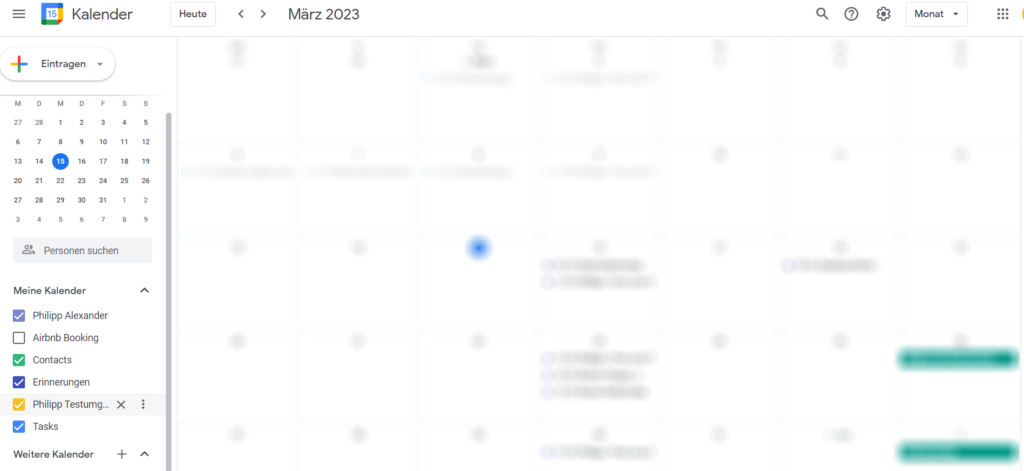 Klicken dann im Optionsmenü auf die Schaltfläche „Einstellungen und Freigabe“.
Scrollen nun auf der Einstellungsseite nach unten zum Abschnitt „Zugriffsberechtigungen für Termine “ und klicke das Kontrollkästchen „Öffentlich freigeben“ an.
Solange dieses Kästchen nicht aktiviert ist, kann der Kalender nicht öffentlich geteilt werden.
Nun klicke auf “Link zum Freigeben abrufen” und kopiere den angezeigten Link in die Zwischenablage.
Navigiere jetzt auf deine Notion-Page und füge den Link dort ein, wo du den Kalender haben willst.
Voila! Dein Google Calender ist nun in Notion eingebettet. Zur besseren Übersicht kannst du noch die Größe des angezeigten Fensters ändern, und entscheiden, ob du die wöchentliche oder monatliche Ansicht sehen willst.
Das ist die einfachste Methode, um deine Google Termine innerhalb von Notion in Blick zu behalten.
Allerdings bringt diese Vorgehensweise auch einige Nachteile mit sich:
So kannst du innerhalb von Notion nicht mit den Kalenderevents interagieren,, außerdem ist die Kalenderansicht deutlich eingeschränkter im Vergleich zum direkten Zugriff auf https://calendar.google.com.
Die meisten fortgeschrittenen Notion-Benutzer bevorzugen daher die Einrichtung mit einer Automatisierung mittels Notion API. Dazu musst du übrigens nicht programmieren können, denn die Automatisierung kann kinderleicht mit Hilfe von Tools wie Zapier oder Make.com aufgebaut werden.
Im nächsten Abschnitt zeige ich dir, wie du so eine Automatisierung innerhalb von 5 Minuten mit Zapier erstellst.
Klicken dann im Optionsmenü auf die Schaltfläche „Einstellungen und Freigabe“.
Scrollen nun auf der Einstellungsseite nach unten zum Abschnitt „Zugriffsberechtigungen für Termine “ und klicke das Kontrollkästchen „Öffentlich freigeben“ an.
Solange dieses Kästchen nicht aktiviert ist, kann der Kalender nicht öffentlich geteilt werden.
Nun klicke auf “Link zum Freigeben abrufen” und kopiere den angezeigten Link in die Zwischenablage.
Navigiere jetzt auf deine Notion-Page und füge den Link dort ein, wo du den Kalender haben willst.
Voila! Dein Google Calender ist nun in Notion eingebettet. Zur besseren Übersicht kannst du noch die Größe des angezeigten Fensters ändern, und entscheiden, ob du die wöchentliche oder monatliche Ansicht sehen willst.
Das ist die einfachste Methode, um deine Google Termine innerhalb von Notion in Blick zu behalten.
Allerdings bringt diese Vorgehensweise auch einige Nachteile mit sich:
So kannst du innerhalb von Notion nicht mit den Kalenderevents interagieren,, außerdem ist die Kalenderansicht deutlich eingeschränkter im Vergleich zum direkten Zugriff auf https://calendar.google.com.
Die meisten fortgeschrittenen Notion-Benutzer bevorzugen daher die Einrichtung mit einer Automatisierung mittels Notion API. Dazu musst du übrigens nicht programmieren können, denn die Automatisierung kann kinderleicht mit Hilfe von Tools wie Zapier oder Make.com aufgebaut werden.
Im nächsten Abschnitt zeige ich dir, wie du so eine Automatisierung innerhalb von 5 Minuten mit Zapier erstellst.
2. Notion und den Google Calender per Automatisierung miteinander verbinden
Mit einer Automatisierung über Zapier ist es möglich, Kalender-Events automatisch in eine Notion-Datenbank hinzuzufügen. Selbstverständlich kannst du auch das Gegenteil tun und zum Beispiel Notion-Events in deinen Google Kalender kopieren. Das geschieht mit Hilfe eines sogenannten Zaps. Das ist ein automatisierter Workflow zwischen zwei Apps, die mit Hilfe von Zapier miteinander verbunden sind. Es gibt dabei immer einen Trigger und eine Action.- Der Trigger (Auslöser) ist ein Ereignis, das einen Zap auslöst. Zum Beispiel ein neuer EIntrag in deinem Google Calendar.
- Die Action ist ein Ereignis, die ein Zap ausführt, nachdem er getriggert wurde.
Schritt 1: Verbinde deine Trigger-App
Abhängig von dem von dir eingerichteten Workflow kann deine Trigger-App der Google Kalender oder Notion sein. In diesem Beispiel wähle ich den Google Kalender als Trigger-App. Wenn du die Trigger App gewählt hast, musst du noch einen Trigger Event auswählen. Wenn deine Trigger-App der Google Kalender ist, kann der Zap ausgelöst werden, wenn du ein neues Kalenderereignis erstellst. Theoretisch könnte aber auch ein abgesagtes, beendetes oder angefangenes Event den Trigger auslösen.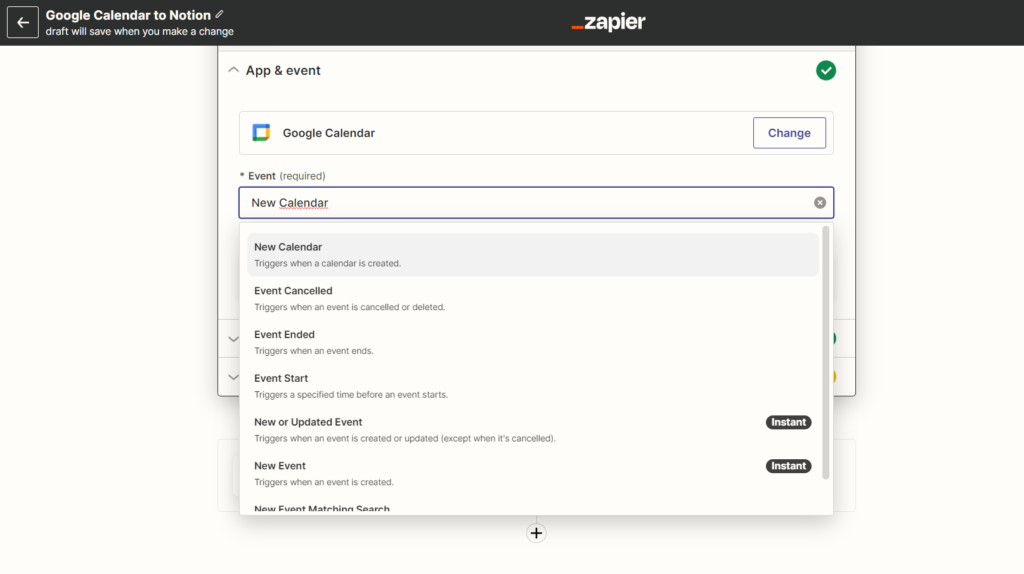 Wählen das auslösendes Ereignis aus und klicke auf Continue. Wir wählen für unser Beispiel „Neues Ereignis“ aus.
Wählen das auslösendes Ereignis aus und klicke auf Continue. Wir wählen für unser Beispiel „Neues Ereignis“ aus.
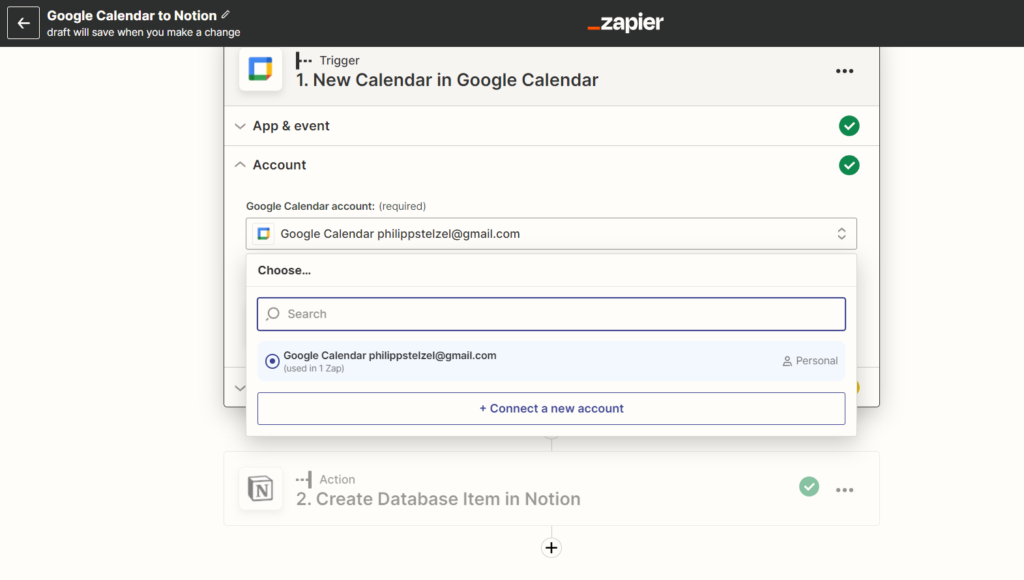 Falls du es noch nicht getan hast, musst du jetzt noch den Google Calendar mit Zapier verbinden. Klicke dazu auf +Connect a new account.
Sobald das gemacht ist, wähle die App vom Dropdown-Menü aus und klicke auf Continue (weiter).
Nun müssen wir den Trigger nur noch testen. Dazu klickst du auf Test Trigger, damit Zapier ein Test-Event erstellt und feststellen kann, ob der Workflow reibungslos funktioniert.
Wenn das geklappt hat, klicke auf Continue. Nun müssen wir die Action einrichten.
Falls du es noch nicht getan hast, musst du jetzt noch den Google Calendar mit Zapier verbinden. Klicke dazu auf +Connect a new account.
Sobald das gemacht ist, wähle die App vom Dropdown-Menü aus und klicke auf Continue (weiter).
Nun müssen wir den Trigger nur noch testen. Dazu klickst du auf Test Trigger, damit Zapier ein Test-Event erstellt und feststellen kann, ob der Workflow reibungslos funktioniert.
Wenn das geklappt hat, klicke auf Continue. Nun müssen wir die Action einrichten.
Schritt 2: Verbinde deine Action-App
In diesem nächsten Schritt richten wir die Action ein – das Ereignis, das die Zap ausführt, sobald es ausgelöst wird. Zunächst müssen wir eine Action-App auswählen. In diesem Fall ist das Notion.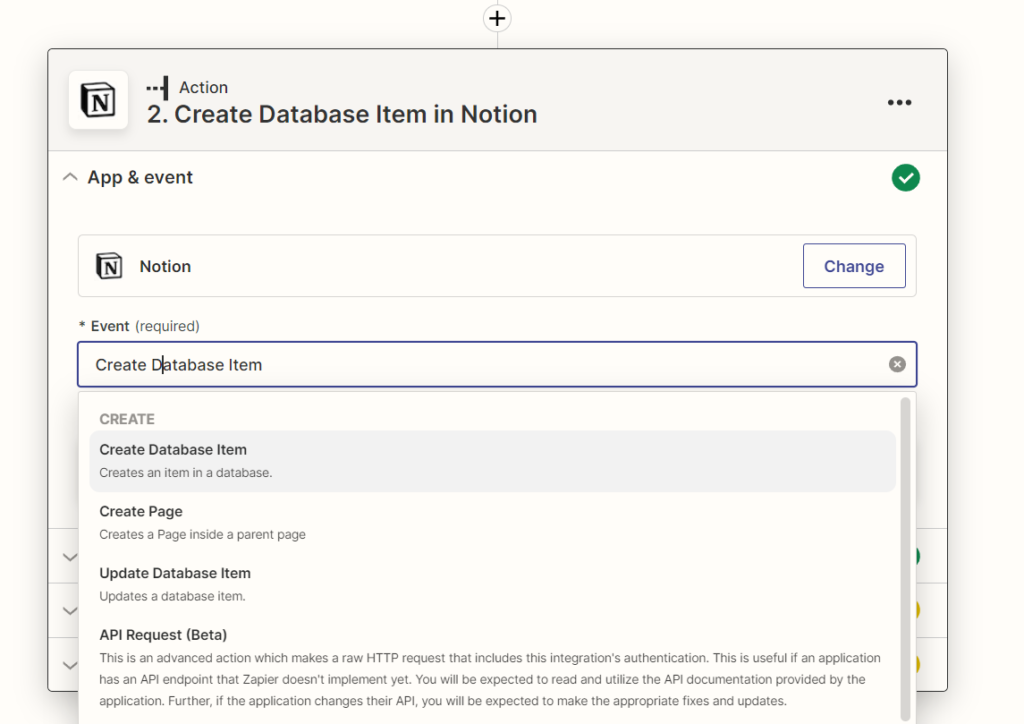 Danach wird das Action-Event gewählt. Hier steht uns eine große Auswahl zur Verfügung: Wir können zum Beispiel einen neuen Datenbankeintrag oder eine Seite in Notion erstellen, aber auch einen bestehenden Datenbankeintrag aktualisieren
Ich wähle für unser Beispiel “Create Database Item” also “Einen neuen Datenbankeintrag erstellen” aus und klicke auf Continue.
Auch die Action-App muss mit Zapier verbunden werden, damit dieser Zap funktioniert. Sobald Notion mit Zapier verbunden ist, klicken wir wiederum auf Continue.
Nun muss noch der Action-Workflow eingerichtet werden. Je nachdem welche Action-App gewählt wurde, stehen hier verschiedene Optionen zur Auswahl. Im Falle von Notion müssen wir eine Datenbank aus unserem Notion-Account auswählen, und angeben, welche Google-Kalender-Daten in welche Spalten der Datenbank eingetragen werden.
Danach wird das Action-Event gewählt. Hier steht uns eine große Auswahl zur Verfügung: Wir können zum Beispiel einen neuen Datenbankeintrag oder eine Seite in Notion erstellen, aber auch einen bestehenden Datenbankeintrag aktualisieren
Ich wähle für unser Beispiel “Create Database Item” also “Einen neuen Datenbankeintrag erstellen” aus und klicke auf Continue.
Auch die Action-App muss mit Zapier verbunden werden, damit dieser Zap funktioniert. Sobald Notion mit Zapier verbunden ist, klicken wir wiederum auf Continue.
Nun muss noch der Action-Workflow eingerichtet werden. Je nachdem welche Action-App gewählt wurde, stehen hier verschiedene Optionen zur Auswahl. Im Falle von Notion müssen wir eine Datenbank aus unserem Notion-Account auswählen, und angeben, welche Google-Kalender-Daten in welche Spalten der Datenbank eingetragen werden.
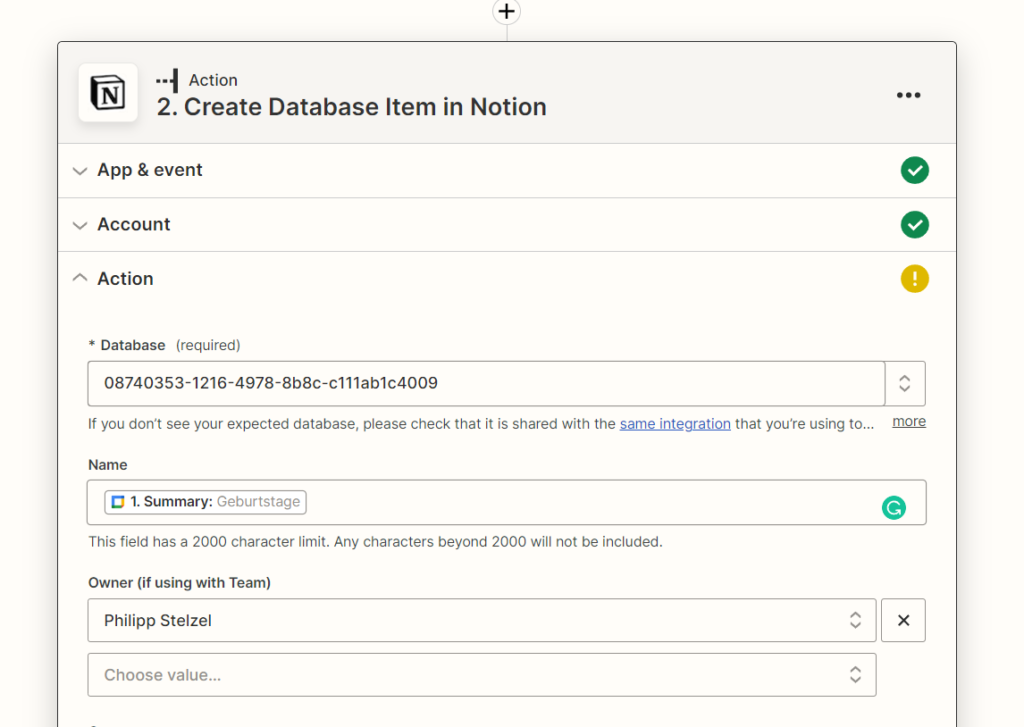 In das Datenbank-Feld “Name” können wir beispielsweise den Namen des Kalenderereignisses übertragen.
Falls wir einen Datums-Eintrag haben, sollte dort das Kalenderdatum eingesetzt werden
Sobald alle benötigten Felder ausgefüllt sind, klicken wir wieder auf Continue.
Wir sind schon fast am Ende angelangt. Jetzt müssen wir die Action nur noch testen, indem wir auf Test & Review klicken.
Wenn acuch das geklappt hat, können wir die Zap aktivieren.
Herzlichen Glückwunsch! Du hast es nun geschafft, den Google Calender mit Notion zu verbinden.
In das Datenbank-Feld “Name” können wir beispielsweise den Namen des Kalenderereignisses übertragen.
Falls wir einen Datums-Eintrag haben, sollte dort das Kalenderdatum eingesetzt werden
Sobald alle benötigten Felder ausgefüllt sind, klicken wir wieder auf Continue.
Wir sind schon fast am Ende angelangt. Jetzt müssen wir die Action nur noch testen, indem wir auf Test & Review klicken.
Wenn acuch das geklappt hat, können wir die Zap aktivieren.
Herzlichen Glückwunsch! Du hast es nun geschafft, den Google Calender mit Notion zu verbinden. Philipp
Philipp ist Notion Ambassador und Zapier & Make.com Spezialist. Auf Udemy und Skillsharen erreicht er mit seinen Kursen schon mehr als 10.000 Studenten. Gerne vermittelt er sein Wissen auch in einem persönlichen Consulting-Gespräch.